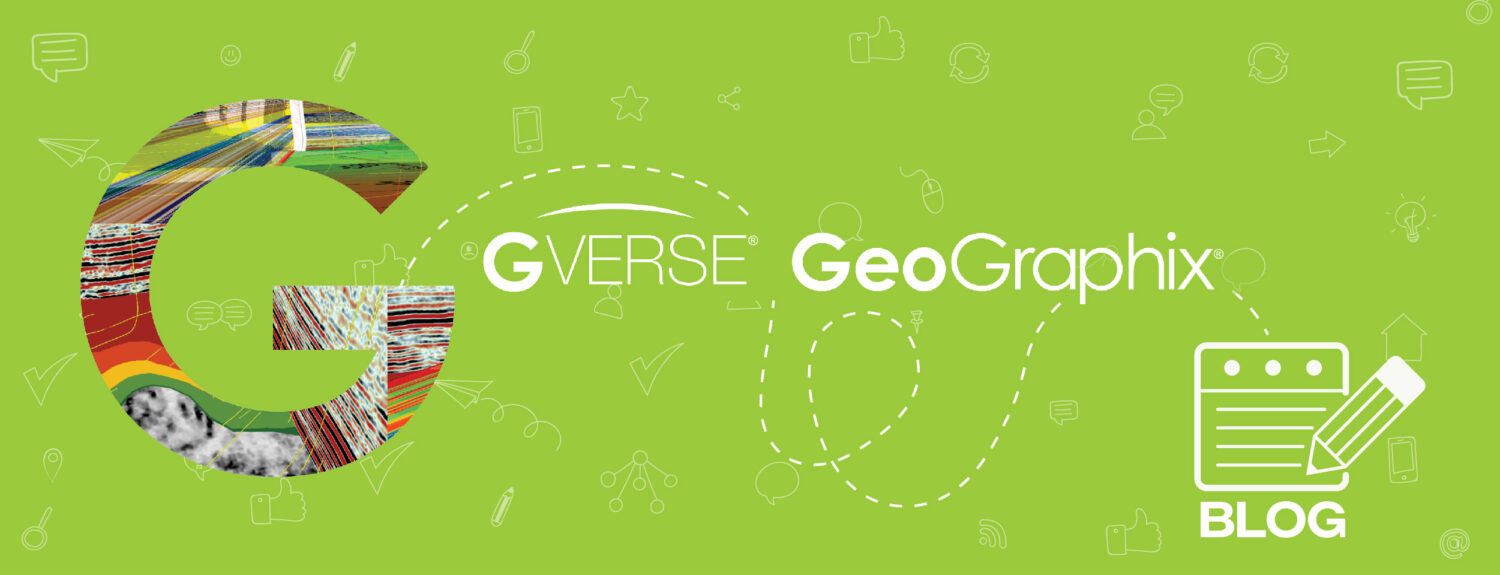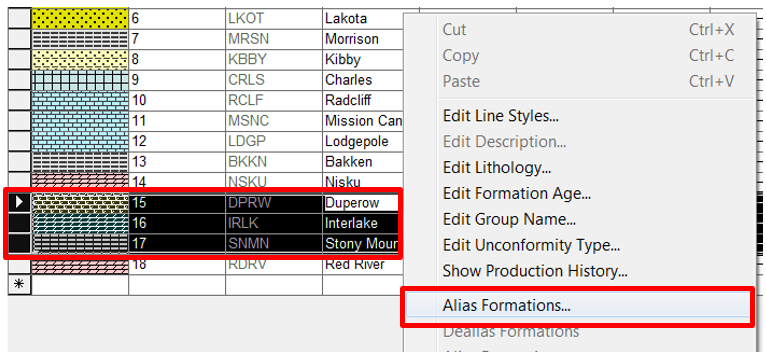In WellBase, interpreters have the flexibility to alias or dealias formation tops directly from the stratigraphic column in the project. When two or more formations are aliased to one code, the resultant alias code appears throughout. Only the formation top listed highest in the stratigraphic order will be retained with the aliased formation code. Follow these steps to alias and dealias formation tops in a GeoGraphix project:
- Activate a project in GeoGraphix.

- Verify if the project has a stratigraphic column. Go to Project Explorer > Tools > Data Managers > Strat Column Manager.
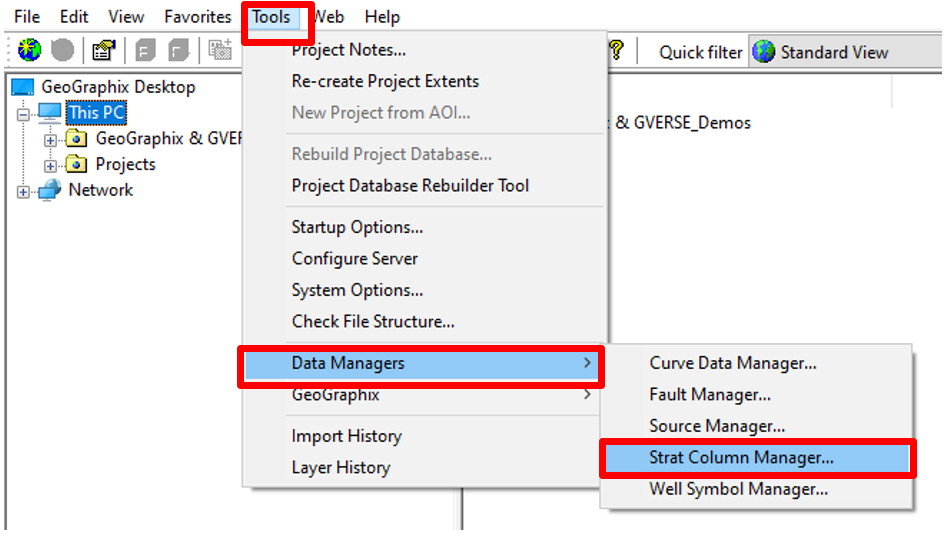
- The Stratigraphic Column Manager window will open. If the project has an active stratigraphic column, the tops will appear. If the project does not have any tops, the interpreter will need to import or pick formation tops.
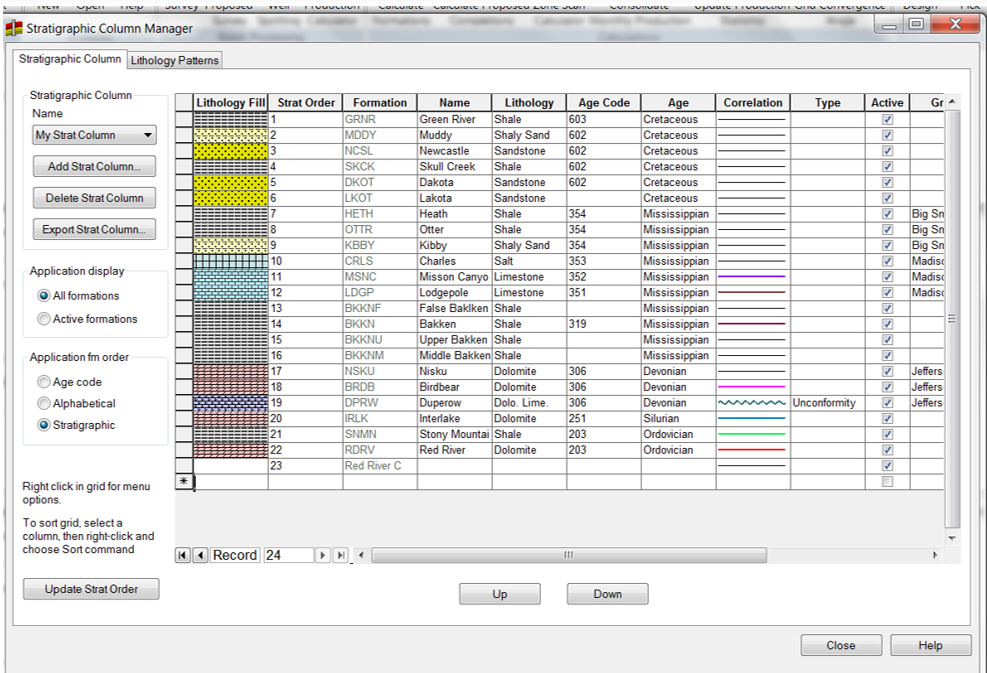
- Click on the WellBase icon in the module toolbar. WellBase will open.
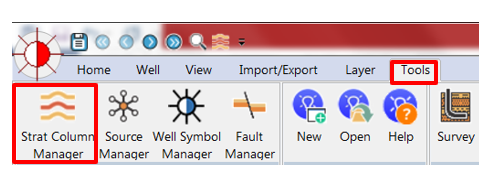
How to Alias a Formation
- In WellBase, go to the Tools tab and click on the Strat Column Manager icon. The Stratigraphic Column Manager window will open.
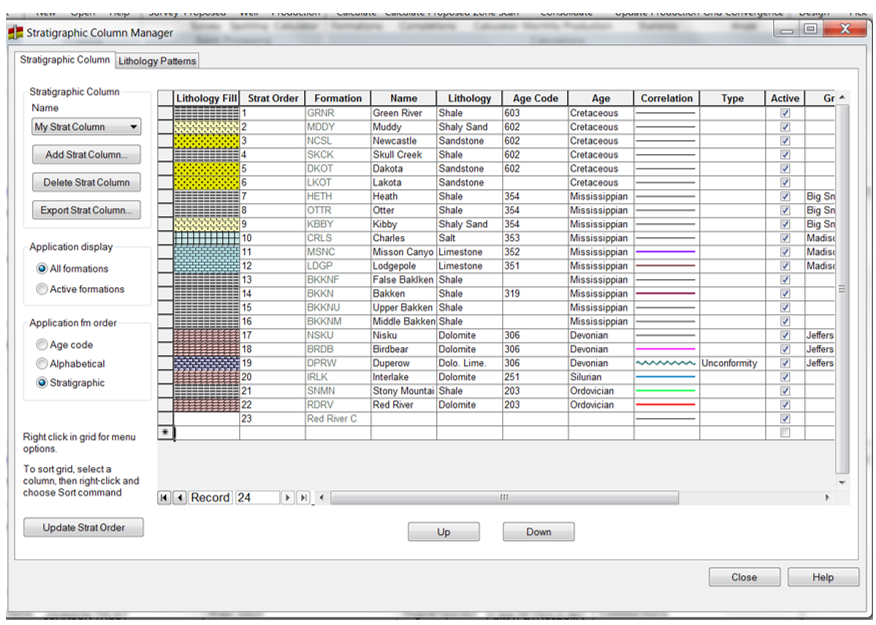
- Activate or create a Stratigraphic Column under Stratigraphic Column. Provide a name and select Add Strat Column (to create a new one) or choose from the drop-down list under Public to select any of the stratigraphic columns created in the project.
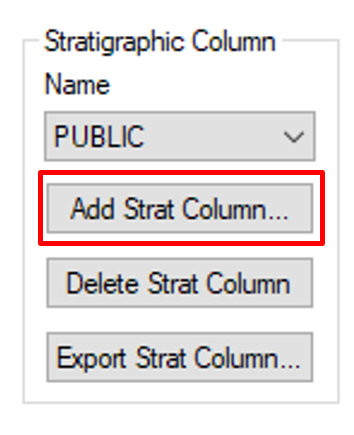
- In the stratigraphic column, select the formation tops to be aliased, highlight them by name, right-click, and choose Alias Formations.
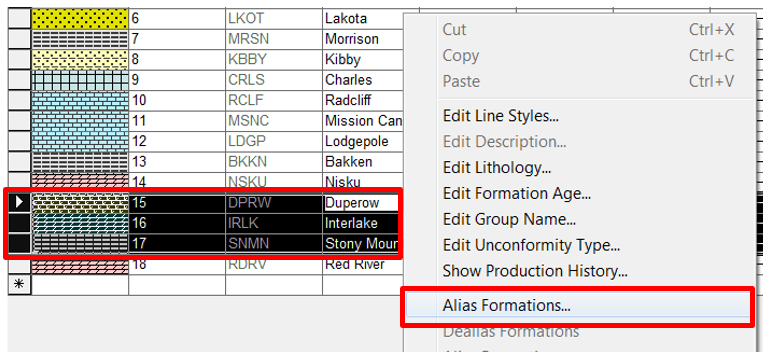
- The Formation Alias window will open.
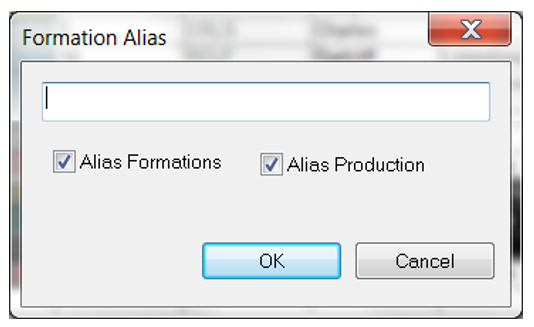
- Add a name that is easy to recognize, for example, FA (Formation Alias), and the name or initials of the formations. Check Alias Production if you want to alias the production information inside those formations and click OK.
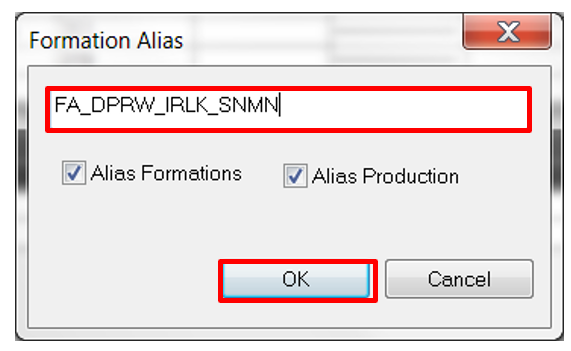
- The GXGeoManager warning window will appear; click Yes or No.
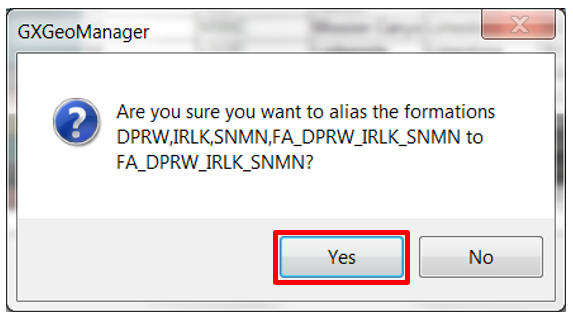
- A second GXGeoManager warning window will appear. If you are not sure about production data in the aliased formations, run the Update Production Statistic tool.
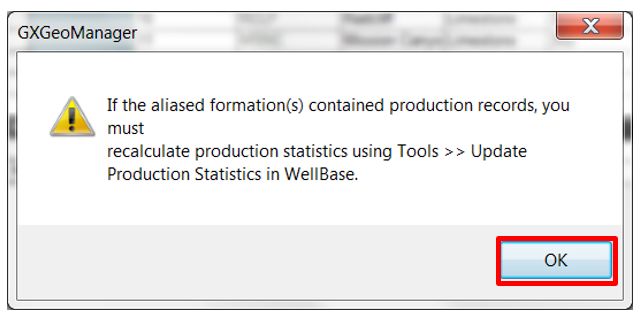
- The new aliased formation will appear in the stratigraphic column. Please note that when you create an alias or dealias a formation, the changes are written to the database immediately and cannot be canceled.
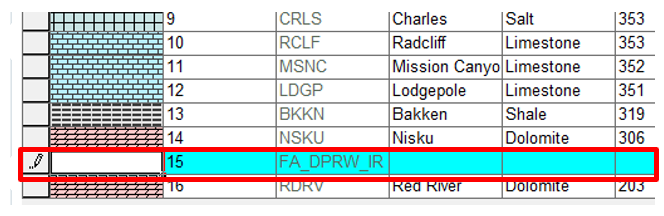
- To update production statistics, go to the Tools tab and select Update Production Statistics.

- The new formation alias appears under the Formations tab in each well that has those formations. Please note that if Formation A and Formation B are aliased to Formation B, tops added to Formation B after the formations have been aliased will be retained in Formation B when the code is dealiased. If Formation A and B are aliased to a new code, C, any new tops added to Formation C will be retained in Formation C after dealiasing. In this case, only the original Formation A and Formation B tops will be restored to their original codes and removed from Formation C.
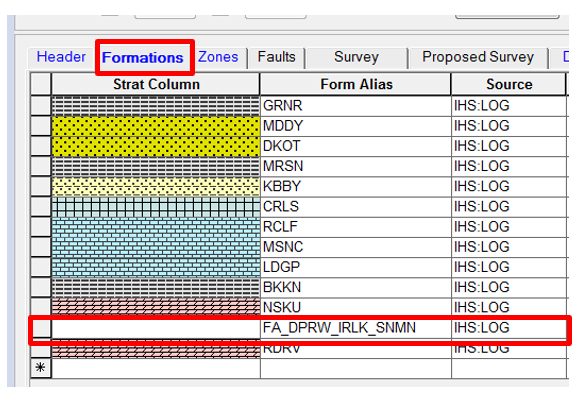
How to Dealias a Formation
- In WellBase, go to the Tools tab and click on the Strat Column Manager icon. The Stratigraphic Column Manager window will open.
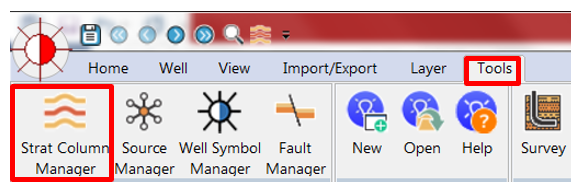
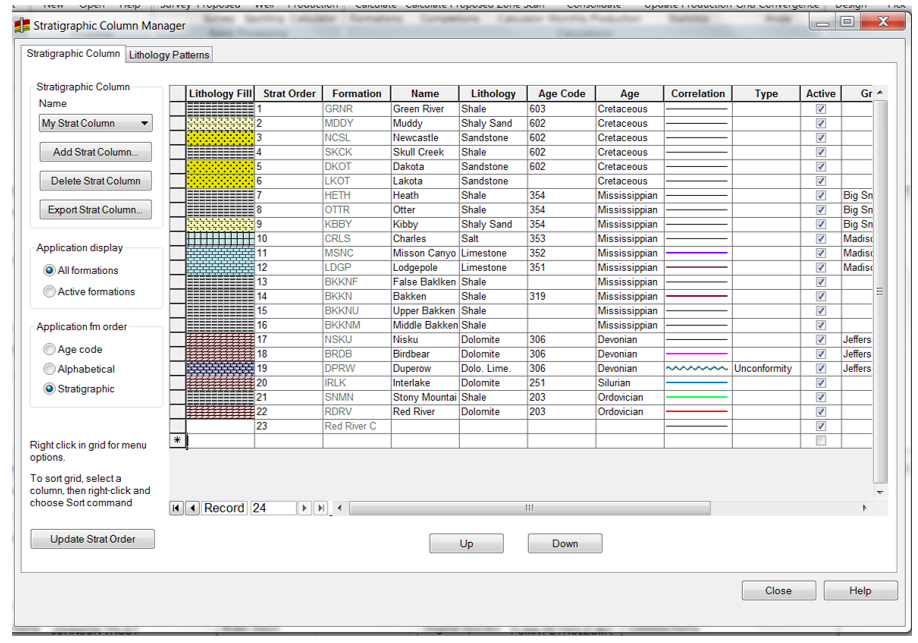
- In the stratigraphic column, highlight the alias formations to be dealiased (separated), right-click, and choose Dealias Formations.
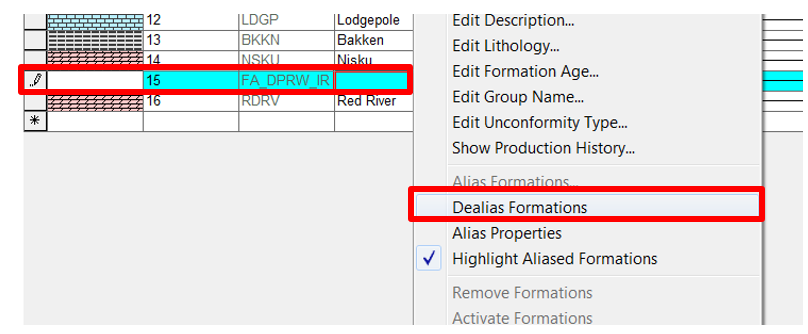
- A GXGeoManager warning window will appear; if you are not sure about production data in the aliased formations, run the Update Production Statistic tool.
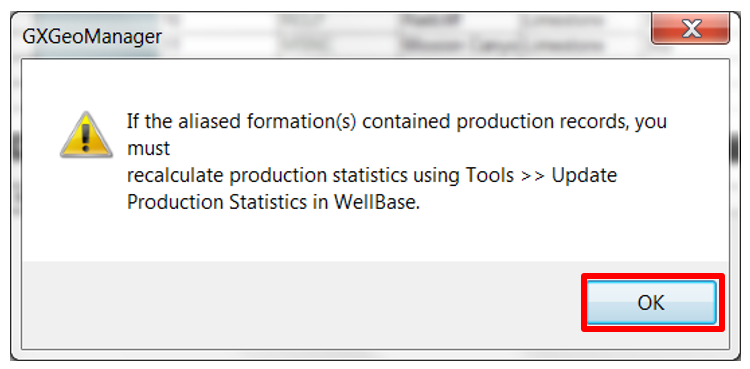
- The formation aliases disappear from the well.
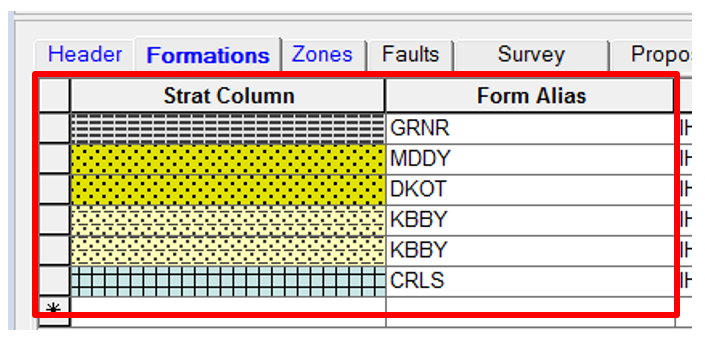
How to Calculate Formation
This tool efficiently extracts formation names from the depths assigned to cores, DSTs, perforations, completions, initial potential, and production tests data, encompassing all wells in the database, facilitating accurate well identification.
- In WellBase, go to the Tools tab and select Calculate Formations. The calculate formations window will open.

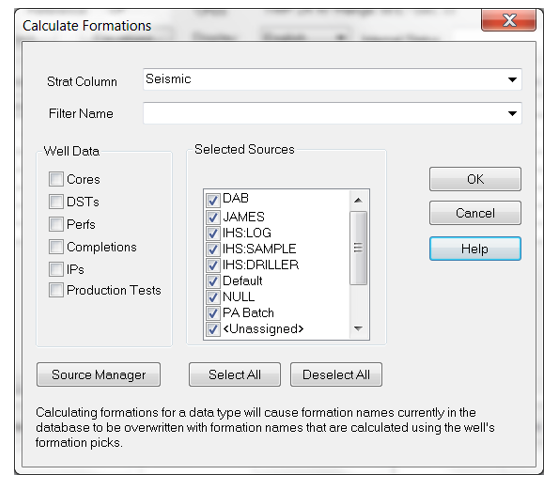
- In Strat Column, apply a filter (if necessary), choose well data and sources, and click OK.
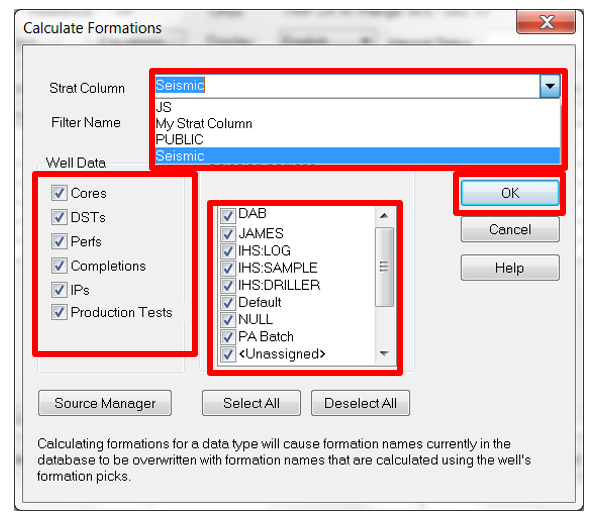
- Wait for the calculations to be applied.
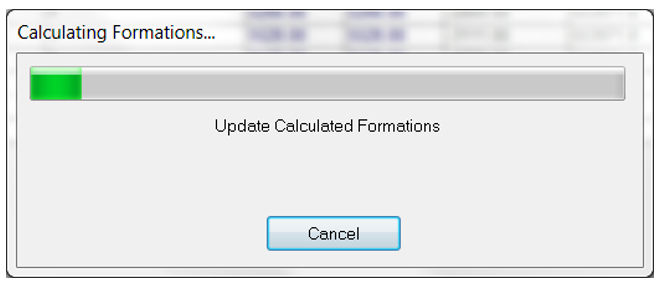
How the Program Calculates Formations
The calculation process uses formation top picks from the formation table and information on the source hierarchy to calculate which formation is associated with a particular depth. For each well, the program prepares a formation list for interpolation:
- Each formation with a pick in the well and a selected source is used in the list.
- If there are multiple picks for an individual formation, the pick associated with the highest selected source is used (selected sources include those checked in the Selected Sources box in the Calculate Formations dialog box).
- If a depth is above the shallowest pick in the well, the formation name Unknown is assigned to the data.
- If a depth is below the deepest pick in the well, the name of the deepest formation is assigned to the data.
Example:
The Source Hierarchy is set as follows:
- Source 1 (highest)
- Source 2
- Source 3
- Source 4 (lowest)
In the Calculate Formations dialog box, the IP checkbox is selected, and Sources 1, 2, and 4 are selected.