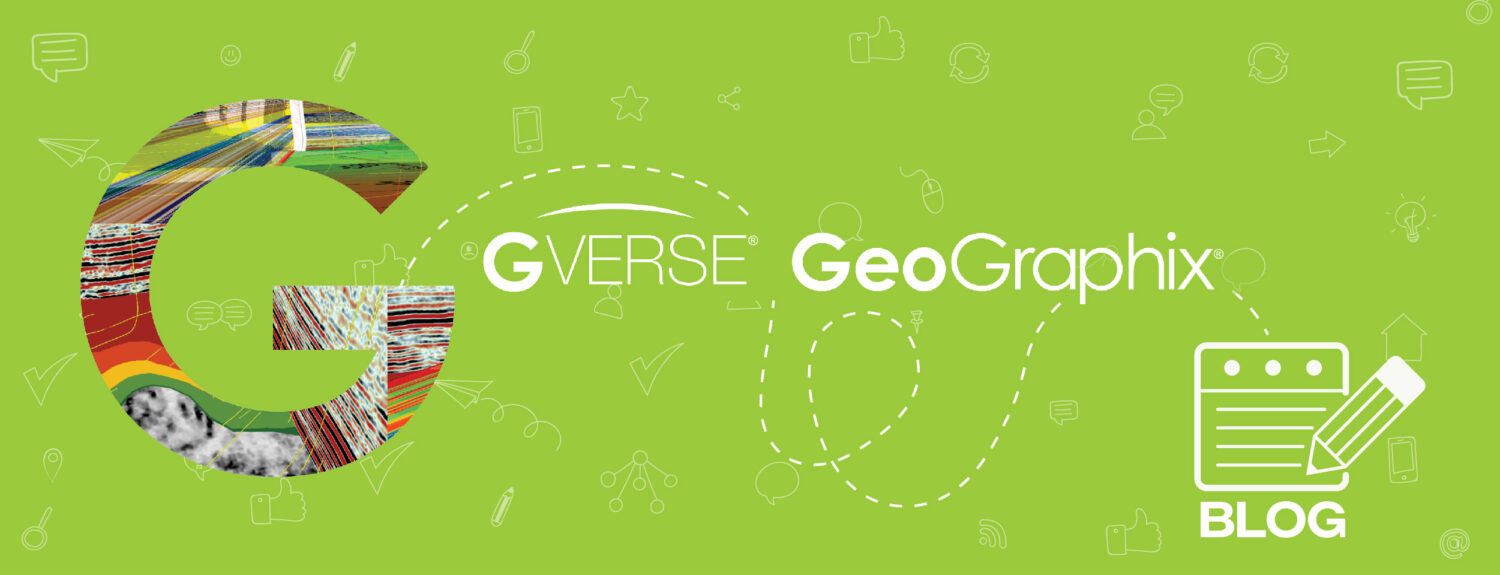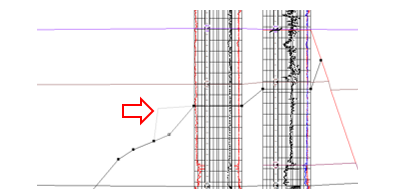XSection is one of the geological analysis applications in GVERSE GeoGraphix with which you can create different types of cross sections (projected and well to well), display curve logs with our without petrophysical analysis, raster images, and pick up formation tops or faults. You can also use faults imported into the database or pick up the fault for fault analysis.
Here’s how you can work with a fault in XSection:
- Activate a GeoGraphix project and click on the XSection icon to open the module.
- In the XSection – Getting Started window, check mark Create a new cross section (choose wells from a list) to create a new cross section. If the project already has a cross section, the name of the cross section(s) will appear on the box under Open an existing cross section. Select the cross section and click OK. The selected cross section will open.
Faults
- Open WellBase to verify if the project has any fault(s) in the database. Select wells with fault cut filter from the filter(s) list. The fault tab will turn blue and only the wells with the fault will be displayed.
- To see the list of all the faults in the project, in the Tools tab click Fault Manager. The list of the imported or picked faults will appear. You can also create a Normal, Reverse, Left or Right Lateral and Thrust.
- To create a new fault name, click New, type the fault ID, name, and type and click Apply. The new fault will appear on the fault list, click OK when finished.
Cross section in XSection
- To activate a fault in the cross section, go to Edit and click Faults or click the Edit Faults icon in the tool bar. The Edit Cross Section window will open.
- In Correlation Lines all the faults in the project will display in the Available faults window. Select any fault to display it on the cross section as a line.
- In Picks all the picks in the project will display in the Available faults window.
- Select the fault and the pick (you can select only the fault) and click the single blue arrow to move the fault name from the Available faults box to the Selected faults (Upthrow L or R). Do the same for the Picks.
- Click Display Properties to change the fault line style, color, etc. After applying all the changes click OK. To add extra data to the fault display, click Posting Properties. Select the data from the Available data box and click the blue arrow. Click OK when finished.
- To display the cross section structurally, go to View and select Structural in order. The fault(s) will display on the cross section if the fault was already picked or if the fault(s) cut the wells in the cross section.
- To change the fault Upthrow L or R, open the faults edit window and click on the little black arrow next to the fault name. Click OK.
New Fault
- To create a new fault(s), click the start icon (New FT/Fault) and enter name for new Formation Top/Fault. Select Fault, add the fault name, and click OK.
- To pick the new fault on the cross section, click Add Faults and select the fault from the drop list. The cursor will change to a +p symbol. Right click to pick the fault on the cross section.
- The fault can be manually readjusted by selecting any of the black boxes with your cursor.
- To apply formation offset, select the fault section near the formation top, right click, and select Offset Formation Tops. The formation offset will apply automatically to the cross section.